Exercice de validation du C2I B5 – Créer un Arrière-Plan de Présentation PréAo
Pour cet exemple, on a utilisé cette Photo et ce Logo
Faire une recherche dans Google image d’une photo et d’un logo.
Dans Impress:
– Insérer la Photographie en lui apportant un traitement par superposition de calques, compléter par l’insertion d’un logo
– Enregistrer cet arrière-plan et le communiquer sur Moodle au format .otp
la photo originale 1024 x 768 Jpeg

le fichier .otp l’arrière plan que l’on crée dans Impress
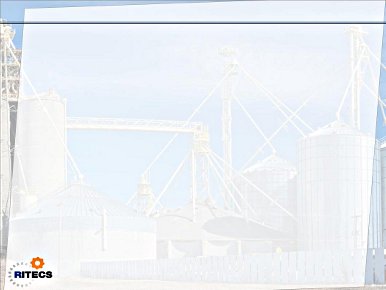
- Avant de commencer
chercher sur Google Images
– une image jpg de bonne qualité en rapport à votre sujet, dimensionner cette image sous Gimp ou Photoshop, 1024 x 768, sauver au format Jpg
– un logo gif d’un organisme en rapport à votre sujet (rechercher / GoogleImages logo + …..)
voici une vue d’ensemble des actions à réaliser dans Impress LibreOffice/OpenOffice
_Ouvrir Impress sur une Présentation vierge
_Ouvrir le Masque de diapo
_Insérer l’image
_créer 3 formes de couleur blanche avec transparence 30%
_insérer un logo Gif
_enregistrer le modèle et l’arrière-plan
- Comment faire, par étape …
Vous avez ouvert Impress sur une page vierge,
Ouvrir le Masque de Diapo (AFFICHAGE/MASQUES/MASQUE DES DIAPOS),
Le mode Masque est activé, il va rester ouvert pendant toute la construction de l’arrière plan. On commence par paramétrer la mise en page des textes futurs,
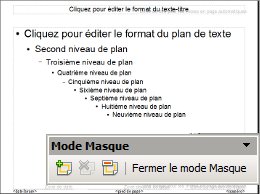
- Insérer la photographie
si vous utilisez Gimp ou Photoshop vous pouvez traiter directement une photo pour la rendre exploitable en fond d’écran (filtres, correction gamma, …),
mais vous pouvez également traiter l’aspect de la photo dans Impress (atténuation, dominante couleur, …)
Charger le fichier par (INSERTION/IMAGES/A PARTIR D’UN FICHIER)

placer correctement la photo dans le cadre de la diapo (format conseillé 1024×780)
- Superposer un calque blanc transparent
Pour adoucir le contraste et la couleur de la photo, superposer un rectangle blanc transparent
 Choisir la couleur
Choisir la couleur
Aller sur FORMAT/REMPLISSAGE/TRANSPARENCE et paramétrer le pourcentage de transparence à 30%
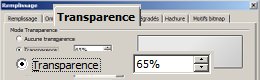
Ouvrir le rectangle sur cette diapo avec l’outil forme rectangle en bas d’écran 
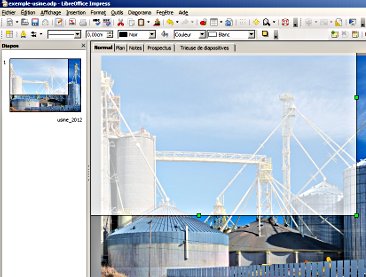
pour réaliser un 2° calque ayant une forme plus complexe, ici un trapèze par exemple
utiliser à nouveau rectangle,
puis CLIC DROIT sur ce rectangle puis POSITION ET TAILLE / ROTATION
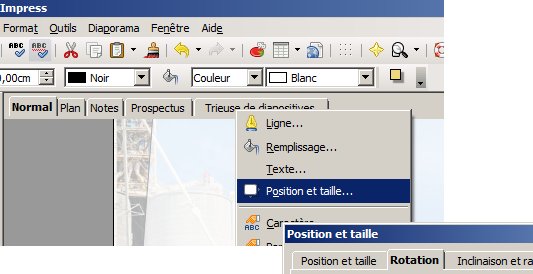
Nb: voir aussi les étirements de cette forme par les poignées de sélection
- Insertion du Logo Gif
Vous avez trouvé un logo Gif correspondant à votre sujet
Charger ce fichier par INSERTION/IMAGES/A PARTIR D’UN FICHIER

NB: si le fichier gif n’est pas transparent, modifiez le avec Gimp avec cette fonction LAYER/TRANSPARENCY/COLORtoALPHA
Par exemple ce logo jpeg est transformé en calque transparent puis sauvegardé au format gif
- Fermeture du Mode Masque
les 3 éléments sont maintenant présents,
photo jpeg + couleur transparente + image Gif
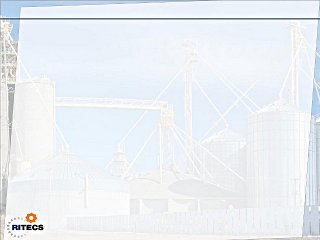
fermer maintenant le Mode Masque
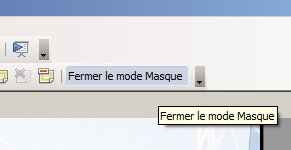
Dernière étape la création du fichier .otp à envoyer sur Moodle
- Sauvegarde en Modèle et Page Maitresse
Aller dans FICHIER/MODELE/ENREGISTRER
Constater qu’il y a 2 CATEGORIES/
MES MODELES et ARRIERE PLAN
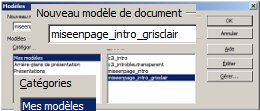
Si vous effectuez cette sauvegarde dans CATEGORIES/MODELE
Le modele sera enregistré sous un format .OTP , c’est la mise en page et le fond d’écran
C:\Users\votre nom\AppData\Roaming\OpenOffice.org\3\user\template \monmodele.otp
Si vous effectuez cette sauvegarde dans CATEGORIES/ARRIERES PLANS
L’arrière plan sera enregistré sous format .OTP , c’est exclusivement le fond d’écran
C:\Users\votre nom\AppData\Roaming\OpenOffice.org\3\user\template \arriere plan \
- Pour COPIER LE FICHIER MODELE .otp
Aller dans FICHIER/MODELE/EDITER, dans le dossier des modèles Impress vous trouverez le fichier que vous venez d’enregister, remarquez l’extension .otp
copie avec le bouton droit de la souris
coller ce fichier sur votre bureau et envoyez le sur Moodle
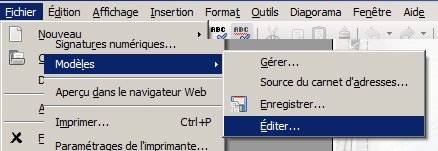
- Envoyer votre fichier .OTP sur Moodle à votre nom prénom numéro de groupe (exemple: dupont_louise_12.OTP )
NB: facultatif hors exercice
Pour que cet arrière plan fasse réellement partie des Pages Maitresses disponibles pour l’utilisation copier ce fichier en lui ajoutant un préfixe lyt- dans C:\Program Files\ OpenOffice.org3\Basis\share\template\fr\layout \lyt-monmodele.otp
